
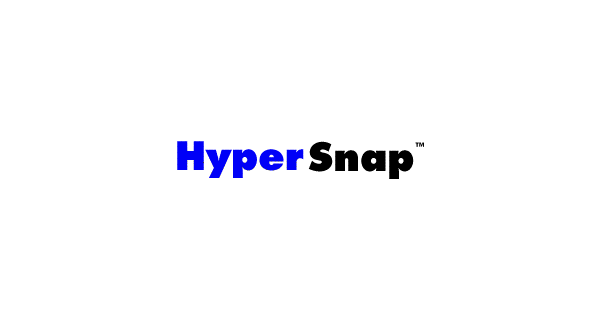
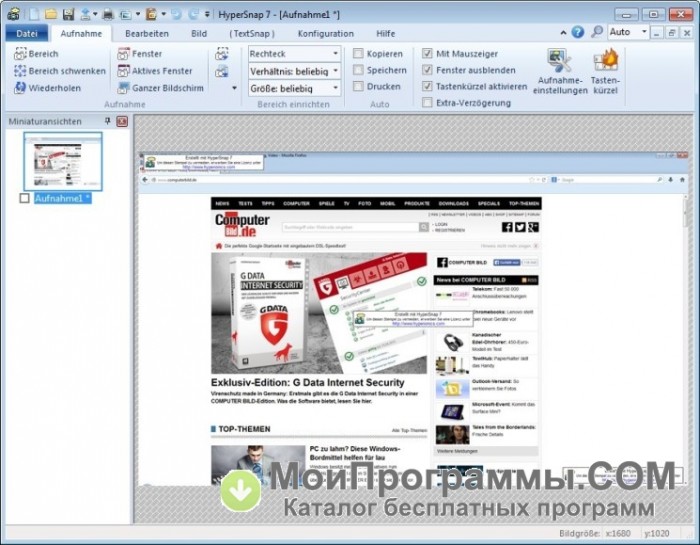
Convert to selection – again for this function to be enabled, you must not have any other shapes selected, and the shape on which you click must be a closed shape (e.g. Reset scale – if the shape was scaled to any other size than it was originally drawn, this will reset it back to its original size.

Reset rotation – if the shape on which you clicked was rotated, this will change it back to not rotated position. You may then edit the text and other properties of the clicked shape. Edit text and properties – for this function to be enabled, you need to right-click on a text box, stamp or callout shape, while no other shapes are selected. The shadow parameters, like its direction, size, darkness and diffusion are the same as set on the “Shadow” tool under “Image” tab of the ribbon. Toggle shadow – shows or hides the shape shadow. circle, triangle, not opened like a line) to the background/fill color currently set on the “ Color selector”. Set fill color – changes the shape fill color (if the shape is closed, e.g. Set line color – changes the line color to the foreground color set on the “ Color selector”. Set line style – changes the line style of selected shapes to the style currently shown on the “ Line style” button on the ribbon. You may also select shapes by outlining an area containing them – see the “Select” tool in the Edit Group of the same ribbon panel.Ī right-click on any shape displays a menu that lets you permit to modify this shape (if no other shapes are selected) or all selected shapes. If you have several shapes selected and want to de-select all of them, simply click on the image where there are no other shapes (and don’t hold Ctrl button on keyboard). For example, you may select “draw arrows” mode and draw several arrows, then right-click on the image to switch back to selection mode, then pick up and move one of the arrows just drawn. For this reason, we programmed the right mouse button to revert to this mode, when any other mode is currently selected. change of line or fill color, adding a shadow), the same operation will be applied to all selected shapes.Īs you can see, the “view and shape selection mode” is very powerful and used often. If you right-click any of the selected shapes and choose an operation with the menu that appears (e.g. “Hide” command will hide all selected shapes, pressing and holding down the mouse button on one of them and then moving mouse will move all selected shapes etc. Once you have a number of shapes selected, many operations work on that group of shapes – e.g. These markers serve as handles – they can be grabbed with the left mouse button and moved to change the shape etc.

The selected shapes are marked with square markers on the shape outline. You may select more than one shape by holding the Ctrl key on the keyboard and clicking on shapes. If you have drawn any shapes over the image, in this mode you may click any shape to select it for different manipulations. It’s a simple and convenient alternative to using the scroll bars at the bottom or right edge of HyperSnap window. In this mode, if the image size at currently set zoom level exceeds the available viewing area, you can press and hold the left mouse button on the image, and then move it around, or “pan”.


 0 kommentar(er)
0 kommentar(er)
